
මෙහිදී MacOS නවතම මෙහෙයුම් පද්ධතිය වන MacOS Sierra (version 10.12) තමයි භාවිතා කරන්නේ. ඒ නිසා සියල්ලටම කලින් ඔබගේ පරිගණකයේ මේ සුදුසුකම් සපුරා තිබිය යුතුමයි. Virtual Machine ලෙස මෙහෙයුම් පද්ධතියක් ධාවනය කරන නිසා මෙහෙයුම් පද්ධති දෙකක් එකවර ධාවනය කිරීමට ඔබගේ පරිගණකයේ දෘඩාංග ප්රමාණවත් විය යුතුය. ඒ Virtual Machine තුළ ධාවනය මෙහෙයුම් පද්ධතිය හා ඔබගේ පරිගණකයට ස්ථාපනය කර ඇති මෙහෙයුම් පද්ධතියයි. ඒ අනුව,
- අවම 4GB රැම් මතකයක් (සුමට ධාවනයක් සඳහා රැම් එක 8GB වත් විය යුතුය)
- 256MBට වැඩි හොඳ ග්රැෆික් කාඩ් එකක්
- Virtualization Support කරන අවම ලෙස Dual Core හෝ ප්රොසෙසරයක්
- 50GB අවම නිදහස් හාඩ් ඉඩකඩක්
- VMware 12, MacOS Sierra Virtual Hard Disk File, Unlock Tool යන ගොනු. පහත ලින්ක් වලින් ඒවා ඩවුන්ලෝඩ් කරගන්න.
- VMware Workstation 12 (283MB)
- MacOS Sierra Virtual Hard Disk File (5.96GB) (As 1GB 5 parts)
- Unlock All Tool (12.5MB)
- 7z / WinRAR
මුලින්ම VMware Workstation 12 ඔබේ පරිගණකයේ ස්ථාපනය කර ගත යුතුයි. එය සාමාන්ය මෘදුකාංගයක් ලෙස පරිගණකයේ ස්ථාපනය කර ගන්න පුළුවන්. නමුත් එය MacOS ස්ථාපනය සඳහා දැනට සහය නොදක්වයි. එ් සඳහා ඩවුන්ලෝඩ් කරගත් Unlock Tool එක උවමනා වනවා. Unlock Tool එක extract කර ඒ තුළ ඇති patch tool එකත් extract කරගන්න. දැන් ඒ තුළ ඇති win-install.bat යන්න රයිට් ක්ලික් කර Run As Administrator ලබා දෙන්න.
ලිනක්ස් මෙහෙයුම් පද්ධතියේදී නම් lnx-install.sh ෆයිලය භාවිතා කරන්න. මඳ වෙලාවකින් එය ස්ථාපනය වේ.
Virtual Machine එක සැකසීම
VMware Workstation 12 මෘදුකාංගය විවෘත කරගෙන Create a New Virtual Machine ක්ලික් කරන්න. Custom (Advanced) තෝරා Next කර,ඊළඟ වින්ඩෝ එකත් Next කර I will install the operating system later තෝරා Next කරන්න. එවිට ලැබෙන වින්ඩෝ එකෙන් Apple Mac OS X තෝරා Version එකෙන් OS X 10.11 තෝරාගෙන Next කරන්න. ඊළඟට ඔබගේ Virtual Machine නමක් සහ එය සේව් කරන ස්ථානය තෝරා ගන්න පුළුවන්. ඊළඟට Firmware Type එක EFI ලෙස තබා Next කර, ඉන්පසු Processor Configuration යටතේ ඔබගේ Processor සහය දක්වන ආකාරයට Virtual Machine සඳහා Processor Cores වෙන් කිරීම කළ හැක. ඉන් පසුව ඇත්තේ රැම් මතකය වෙන් කිරීමයි. MacOS Sierra ක්රියාත්මක වීම සඳහා අවම ලෙස 2.35GB රැම් මතකයක් තිබිය යුතුයි. ඔබගේ භෞතික පරිගණකයේ ඇති මෙහෙයුම් පද්ධතියටද ප්රමාණවත් රැම් මතකයක් තබා Virtual Machine සඳහා රැම් මතකය වෙන් කරන්න. 4GB රැම් මතකයක් තියෙන අයට ටිකක් අමිහිරි අත්දැකීමක් ලැබෙයි. ඉන්පසු Network Type ඇති ලෙසින්ම තබා Next කර Select I/O Controller Type යටතේ LSI Logic ලෙස තබා Next කර, Select a Disk Type යටතේ SATA තෝරා Next කර Select a Disk යන වින්ඩෝ එක ලබා ගන්න. දැන් ඩවුන්ලෝඩ් කරගත් MacOS Sierra Virtual Hard Disk File එක ඔබ Virtual Machine එක සේව් කිරීමට යොදා ගත් ෆෝල්ඩය තුළට extract කරගන්න. ඉන්පසු VMware හිදී Use an existing virtual disk යන්න ලබා දී Next කර ඊළඟ වින්ඩෝ එකේදී Browse යන්නෙන් එම extract කරගත් Virtual hard Disk File එක ලබා දී Next කරන්න. දැන් Virtual Machine එක සාදා අවසන්. නමුත් Finish ක්ලික් කිරීමට ප්රථම Customize Hardware... ක්ලික් කර එහි වම් පස ඇති Display තෝරා Accelerate 3D Graphics ටික් කර පහළින් අවශ්ය වීඩියෝ මතකය වෙන් කරන්න. On board වීඩියෝ කාඩ් ඇති අය විශේෂයෙන්ම මතක තියා ගන්න, ඔබ වෙන් කරන වීඩියෝ මතකය වෙන් වන්නෙ රැම් එකෙන් නිසා භෞතික පරිගණක මෙහෙයුම් පද්ධතිය ක්රියාත්මක වීමට ප්රමාණවත් රැම් මතකයක් ඉතිරි නොවිය හැක. එම නිසා Virtual Machine ක්රියාත්මක වීමේදී ලබා ගන්නා සම්පූර්ණ රැම් ඉඩකඩ ගත් පසු, ඉතිරි රැම් මතකය දැනට පවතින මෙහෙයුම් පද්ධතියේ කාර්යයන් සඳහා ප්රමාණවත් විය යුතුය. එසේ නොවුනහොත් මෙහෙයුම් පද්ධති දෙකම Stuck වීම සිදුවේ. ඊළඟට Processors යටතේ Virtualize Intel VT-x/EPT or AMD-V/RVI ඉදිරියෙන් ටික් කරන්න. එහිදී ඔබගේ ප්රොසෙසරය Virtualization සඳහා සහය දැක්විය යතු අතර BIOS සැකසුම් මඟින් එය සක්රීය කර තිබිය යුතුය. BIOS සැකසුම් මඟින් එය සක්රීය කරන ආකාරය දැනගන්න අවශ්ය නම් මෙතනින් ඒ සඳහා පිවිසෙන්න. ඉන්පසු Close ක්ලික් කර Finish ක්ලික් කරන්න. දැන් MacOS සඳහා Virtual Machine එක සාදා අවසන්.
Mac OS Sierra ස්ථාපනය අවසන් කිරීම සහ එය Configure කිරීම
මුලින්ම ඔයාලගෙ Virtual Machine එක සේව් කරගත්ත ස්ථානයට ගිහින් Virtual Machine හදාගත් නමින් .vmx කියල ෆයිල් එකක් තියෙනවා. ඒක රයිට් ක්ලික් කරලා Open With ගිහින් නොට්පෑඩ් එකෙන් ඒක විවෘත කරගන්න.ඊළඟට කලින් extract කරගත් Unlock All Tool ෆෝල්ඩරයෙ Code For VMware.txt කියලා ටෙක්ස්ට් ෆයිල් එකක් තියෙනවා. ඒක ඔපන් කළාම තියෙන smc.version = "0" කියන කෝඩ් එක කොපි කරල, නොට්පෑඩ් එකෙන් ඔපන් කරගත්ත .vmx ෆයිල් එකේ අන්තිමට ඒක පේස්ට් කරලා සේව් කරන්න.
දැන් VMware මෘදුකාංගය විවෘත කරගෙන වම් පැත්තෙන් හදාගත් Virtual Machine මත ක්ලික් කරන්න. දැන් දකුණු පැත්තෙ Virtual Machine එක පෙන්වයි. දැන් එහි Power on this virtual machine මත ක්ලික් කරල virtual machine එක ඔන් කරගන්න. මෙතෙක් සියළු දේ නිවැරදිව සිදු කළා නම් ඇපල් ලොගො එක පෙන්වමින් ඔයාලගෙ Virtual Mac එක ඔන් වෙයි. ලෝඩ් වෙලා ඉවර වුණාට පස්සෙ Welcome Screen එක ලැබෙයි.
ඒකෙන් අවශ්ය රට තෝරගෙන පහලින් ඉදිරියට ඇති ඊතලය ක්ලික් කර ඉදිරියට යන්න. ඊළඟට කීබෝඩ් ලේඅවුට් එක තෝරගන්න. එය U.S. ලෙස තබා ඉදිරියට යන්න. ඉන්පසු Don't transfer any information now මත ක්ලික් කර ඉදිරි පියවරට යන්න. Location Service අවශ්ය නම් එය සක්රීය කර ඉදිරි පියවරට යන්න. ඊළඟ පියවරේදී ඔබට Apple ID වෙත sign in විය හැකියි. කැමති නම් sign in නොවී එය දැනට ස්කිප් කළ හැකියි. ඊළඟට නීති රෙගුලාසි වලට එකඟ වෙලා ඉදිරියට යන්න. දැන් ඔබට user එකවුන්ට් එක හදාගන්න අවස්ථාව හම්බෙනවා. නම, එකවුන්ට් නම, පාස්වර්ඩ්, පාස්වර්ඩ් හින්ට් ලබා දී ඉදිරියට යන්න. ඊළඟට Time Zone එක ලබා දී ඉදිරි පියවරට යන්න. දැන් මිනිත්තු කිහිපයකින් ඔබගේ Mac පරිගණකය ඔන් වෙයි.
VMware Tools ස්ථාපනය
Mac එක ඔන් වුණා කියන්නෙ සාර්ථකව නිවැරදිව කලින් පියවරවල් ටික කළා කියන එක. 4GB රැම් තිබුණ අයට නම් ටිකක් ඉවසීම ප්රගුණ කරන්න වෙයි. VMware මෙනු බාර් එකෙන් VM>>Removeble Devices>>CD/DVD>> Settings වෙත ගොස් ලැබෙන වින්ඩෝ එකෙන් Use iso image file යන්න ක්ලික් කර Browse මඟින්කලින් Unlock All Tool extract කරගත් ෆෝල්ඩරය වෙති පිවිසිලා එහි VM Tool.iso මත ක්ලික් කර Open button එක ක්ලික් කරන්න. දැන් Virtual Machine තුළදී CD/DVD ධාවකයක් ලෙස එය mount වේ. එහිදී Install VMware tools මත කිලික් කර සාමාන්ය මෘදුකාංගයක් ස්ථාපනය කරන ආකාරයට ස්ථාපනය කර අවසානයේ Restart කරන්න. ඊළඟට Settings මඟින් නැවත Use Physical Drive ලෙස ලබා දීමෙන් ඔබට ඔබගේ භෞතික CD/DVD ROM එක Mac Virtual Machine තුළ භාවිතා කළ හැකියි.
සියල්ල දැන් අවසන් ඔබට ඔබගේ නවතම Apple Mac පරිගණකය භාවිතා කරන්න පුළුවන්. පරිගණකයක් තුළ පරිගණකයක් භාවිතා කරන නිසා මන්දගාමී වීම්, ස්ටක් වීම් අත්විඳින්න පුළුවන් වෙයි. මේ පෝස්ට් එකට ලැබෙන ප්රතිචාර අනුව ඔබගේ භෞතික පරිගණකයේ MacOS එක ස්ථාපනය කරගන්න විදිය ගැන කියන්නත් අප සූදානම්. එවිට 2GB රැම් ඇති අයට පවා අති සුපිරි අත්දැකීමක් ලබා ගන්න පුළුවන්. අප පළ කරන මෙවැනි පළකිරීම් සියල්ල අපගේ පරිගණක වල අත්හදා බලා ක්රියාත්මක වන ඒවා පමණක් පළ කරන බව කරුණාවෙන් සළකන්න. එම නිසා අප පළ කරන පළකිරීම් වල නිවැරදි භාවය අපට සහතික කරන්න පුළුවන්. ඒ වගේම මතක තියාගන්න VMware කියන්නෙ MacOS ස්ථාපනය කරන්න පමණක් තියෙන මෘදුකාංගයක් නොවෙයි. Virtual Machine එක සකස් කරන වෙලේ ඔබ දකින්න ඇති අනෙකුත් ඕනෑම මෙහෙයුම් පද්ධතියක් මෙමගින් අත්යතව ධාවනය කරන්න පුළුවන් කියන එක. ඒවාගේ අත්හදා බැලීම් ඔබට බාරයි. දැන් ඔබගේ අදහස් ටික අපට එවන්න අමතක කරන්න එපා.
Download Links :

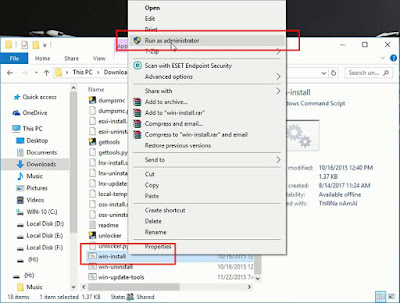
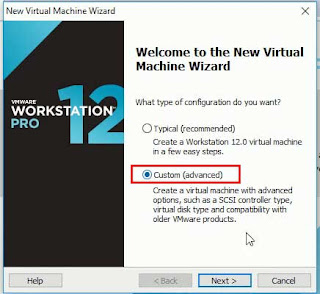
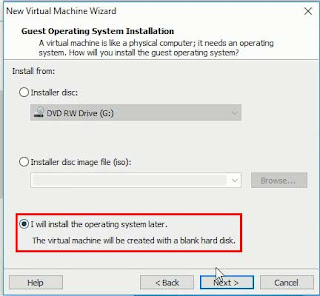
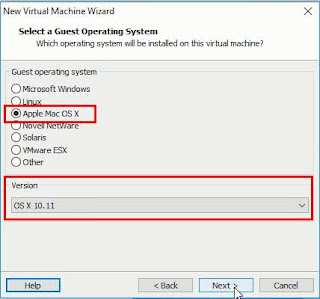
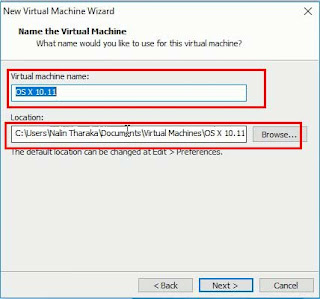
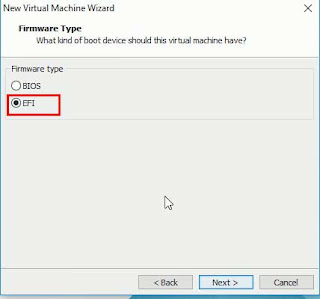
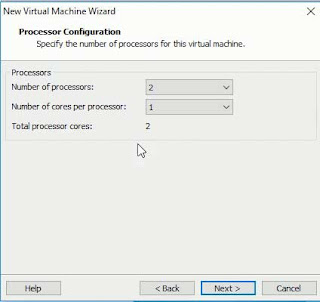
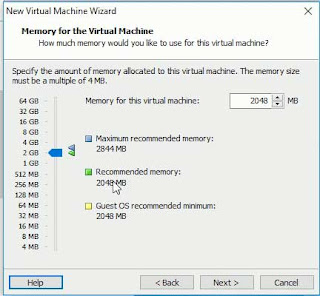
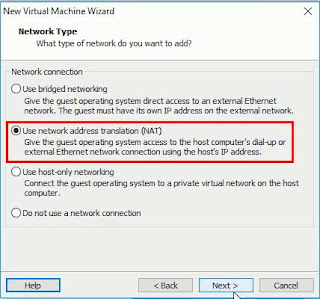
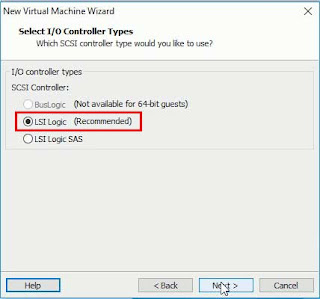
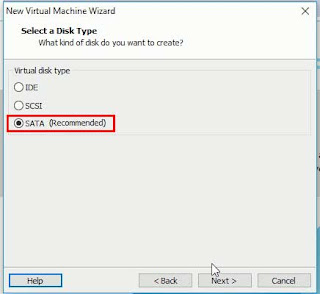
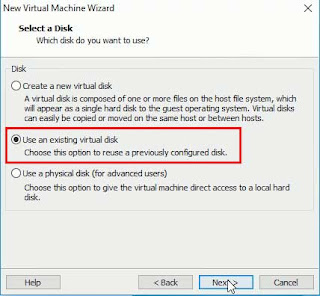
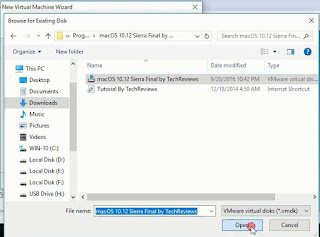

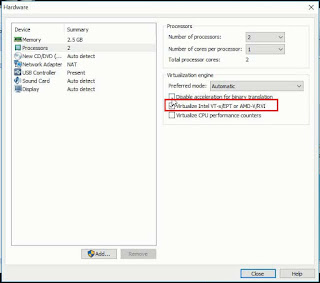
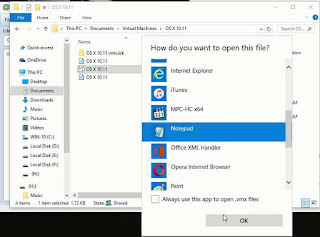

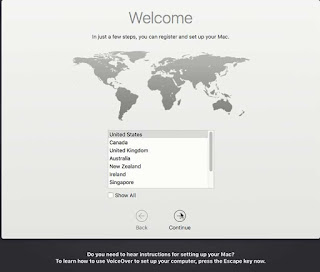
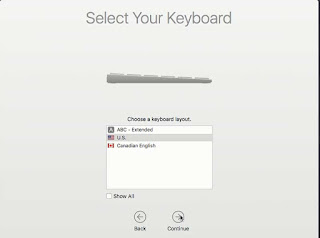

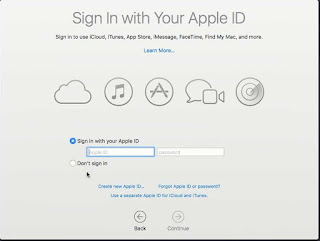
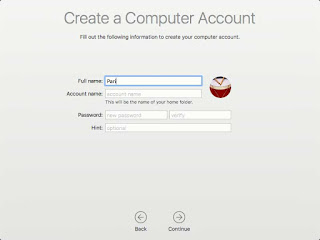
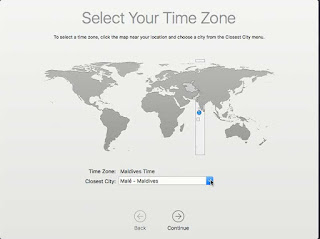
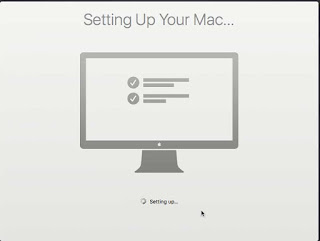


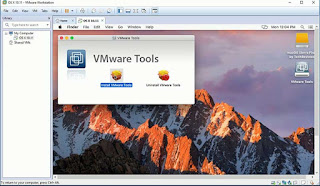



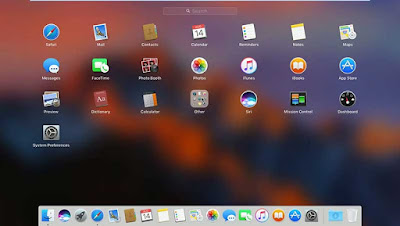
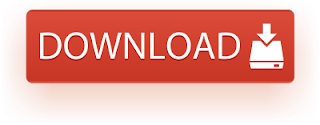

0 comments:
Post a Comment